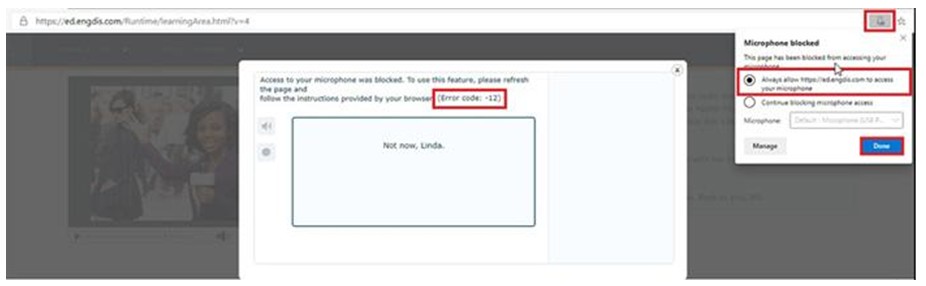在使用此課程時如果收到錯誤代碼該如何處理?
請先參照以下的「影音裝置設備故障排除」方法進行系統檢測,確保麥克風和聲音功能皆正常運作。如果仍無法找到解決方法,請聯繫客服人員以取得協助。
服務信箱:olpc@toeic.com.tw。
Mozilla Firefox, Google Chrome和Microsoft Edge:
建議使用外接式麥克風,而非筆記型電腦的內建麥克風。請避免吵雜的環境,以及口說時要大聲且清楚。
為了要確保麥克風和聲音功能皆正常運作,請在電腦上執行系統檢查:前往首頁,點選 並執行「System Check」。
.jpg)
進入畫面後,點選「Start Test」。
.jpg)
接著選擇「Record yourself」並用麥克風錄下您的聲音。待聲音錄下之後,選擇「Play your recording」。
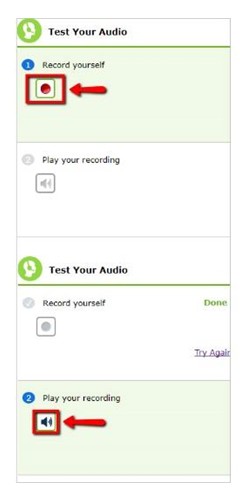
如果您可以聽到自己的錄音,則表示聲音功能正常運作。
【※音量調整】
- Windows:
在進行口說練習前,請確認麥克風和耳機功能正常。請遵循下列步驟:
在任務列的喇叭圖示上按下滑鼠右鍵並選擇「Sounds」
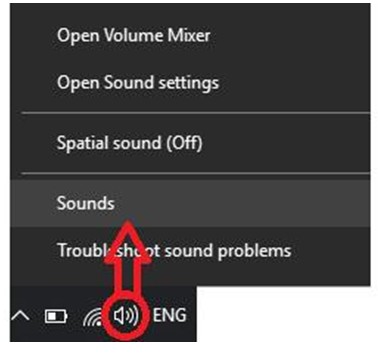
在顯示清單中選取正在使用的麥克風並點選「Properties」
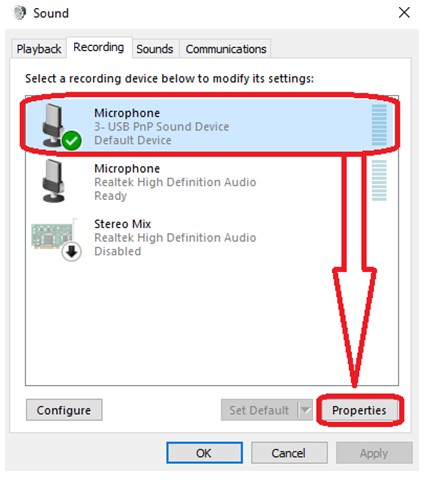
請選擇「Levels」選項並確認以下事項:
1.麥克風音量設在100%
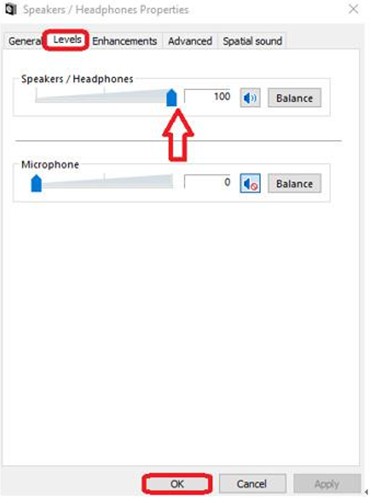
2.靜音按鈕的正確設定如圖示
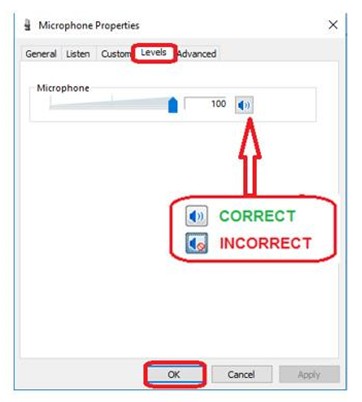
3.如果您使用較舊的Windows版本,請點選「Enhancements」選項並確認所有的音效已停用。
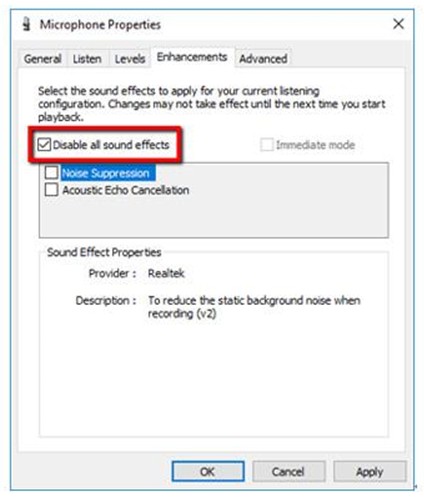
在點選「OK」之後,點選「Playback devices」,並由清單中選取正在使用的喇叭後,點選「Properties」
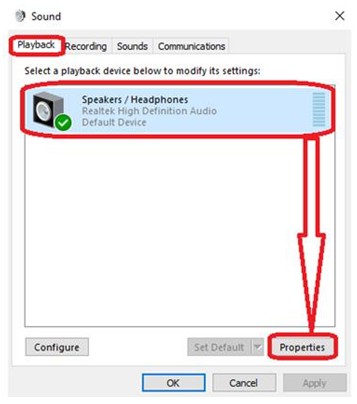
請確認喇叭設定在適中音量。建議您將音量值設定在100%,並在耳機的外部控制上做適當的音量調整。
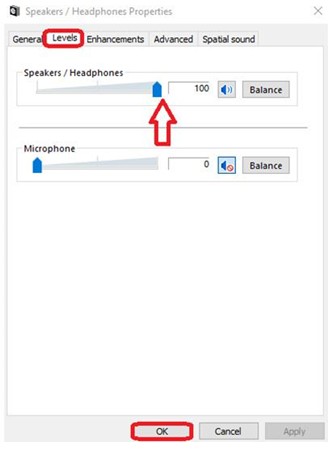
- Mac :
將您的裝置插入具有USB端口或3.5mm耳機插孔
選取畫面左上角的Apple圖示
選取「System Preferences」
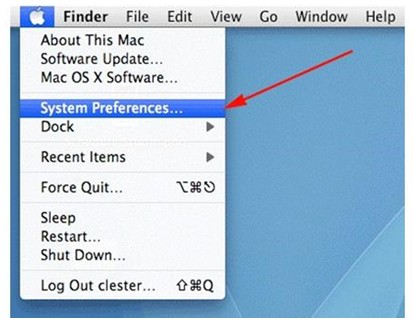
點選Hardware中最右邊的Sound圖示
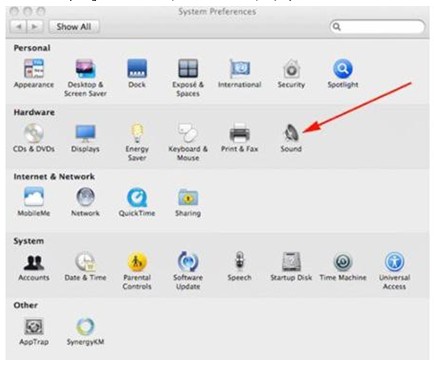
點選「Output」
選擇您的USB耳機做為輸出的裝置。此名稱亦可顯示為C-Media USB Audio Device, USB VoIP Device, 或other USB device
調整Output volume至30%
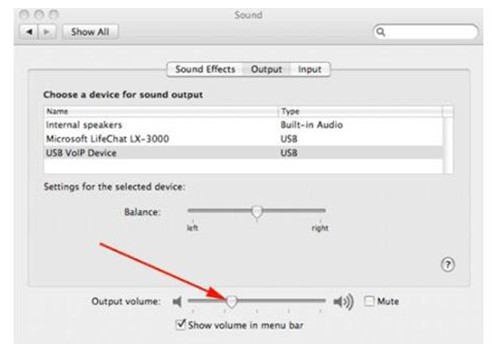
點選Input並選擇您的USB裝置做為輸入裝置。
調整input volume 至50%
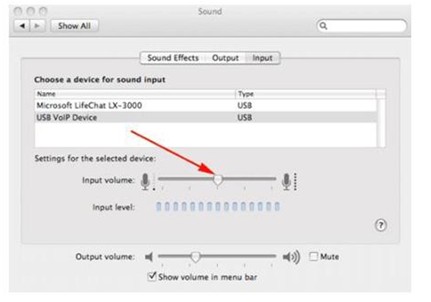
關閉音量視窗
請注意:如果您是使用Wi-Fi,請確認網路連接良好且訊號強度足夠。
【※錄音和語音辨識】
當您從Google Chrome, Mozilla Firefox 或 Microsoft Edge瀏覽器中進入口說練習時,您將會看到一個要求允許使用麥克風的小視窗。請選擇「Remember this Decision」並勾選「Allow」。
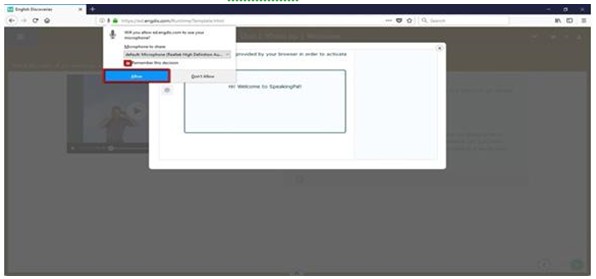
如果您的電腦上使用語音辨識有遇到問題,請參照下列相對應瀏覽器的步驟解決。如果您電腦的語音辨識能正常運作,請繼續使用課程。
【※在Mozilla Firefox執行錄音】
為確保麥克風的正常運作及設定正確,建議您點選「Options」
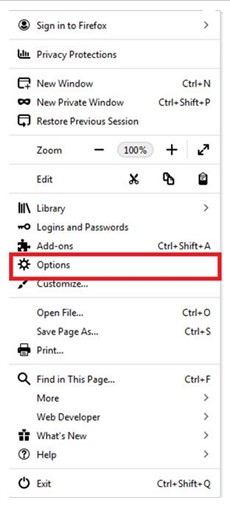
進入畫面後請點選「Privacy & Security」;在選擇「Microphone」後請點選「Settings...」
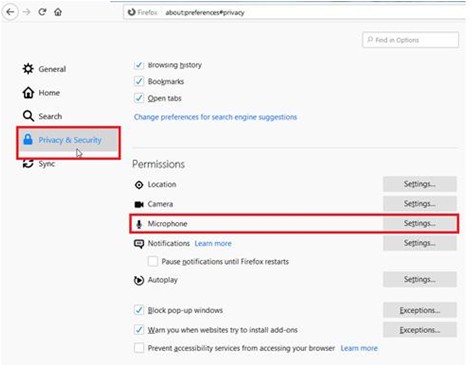
請確認 TOEIC® Official Learning and Preparation Course 網址選項設定為「Allow」
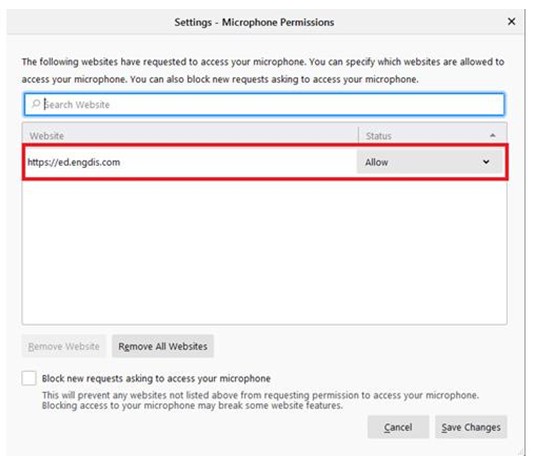
點選URL (例如: ed.engdis.com)並選擇「Remove Website」後按下「Save Changes」
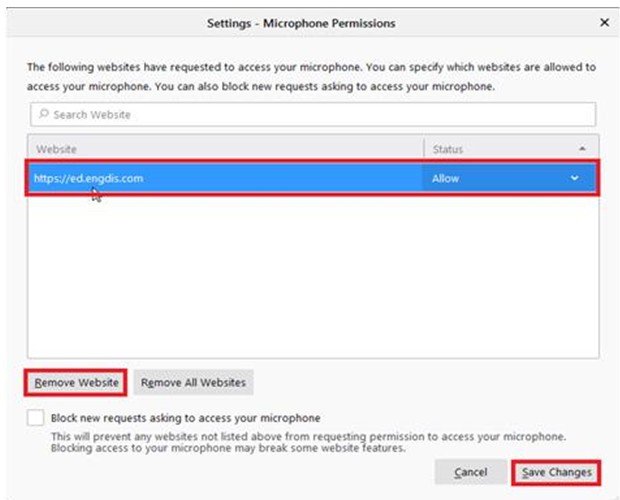
【※在Google Chrome執行錄音】
為確保麥克風的正常運作及設定正確,建議您點選「Settings」
進入畫面後請點選「Site Settings」。
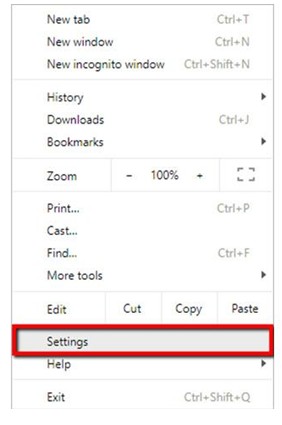
在「Site Settings」畫面中請選擇「Microphone」,找到如下圖所示「TOEIC Official Learning and Preparation Course 」 URL (例如: ed.engdis.com:443 )並選擇刪除後,您將會被要求再次「允許」使用麥克風
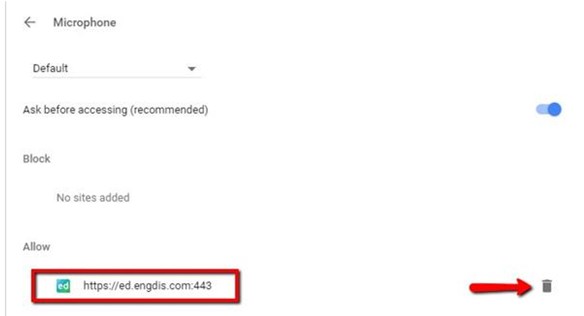
當您連接上課程平台並使用語音辨識操作時,下圖的視窗將會出現。請務必選擇「Allow」。
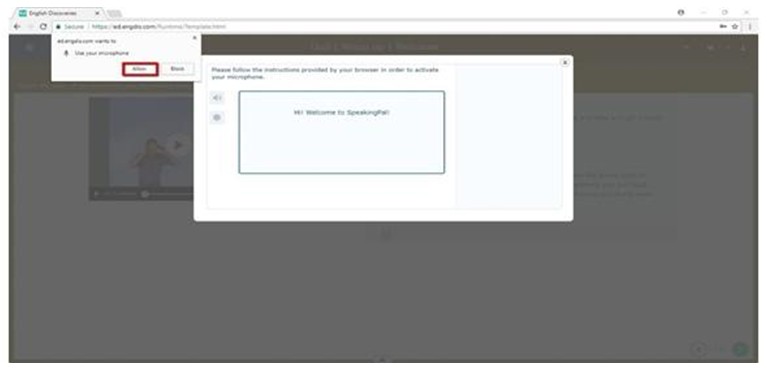
如果您的麥克風裝置被封鎖,您會看到以下視窗畫面:
請點選多媒體圖示,在選擇「Always Allow edtoeic.engdis.com to access your microphone」後按下「Done」
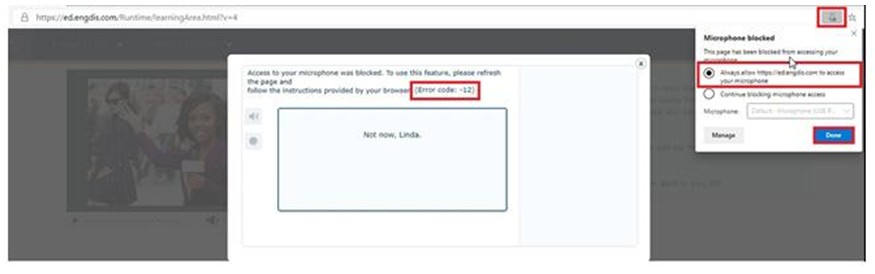
【※在Microsoft Edge執行錄音】
為確保麥克風的正常運作及設定正確,請點選「Settings」
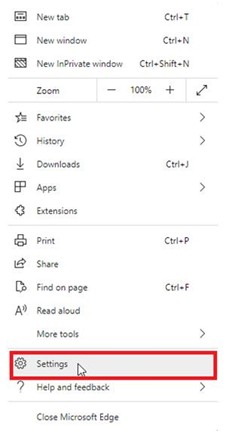
進入畫面點選「Site permissions」後請選擇「Microphone」。
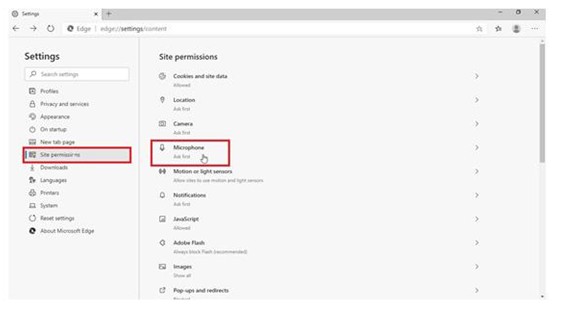
找到如下圖所示「TOEIC Official Learning and Preparation Course 」的URL並選擇刪除
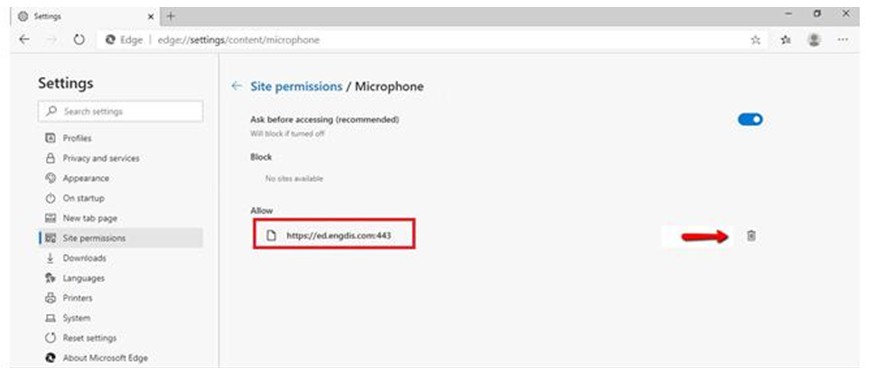
當您重新連上課程平台並試著用語音辨識操作時,您將會被要求再次「允許」使用麥克風,如下圖的視窗將會出現。請務必選擇「Allow」。
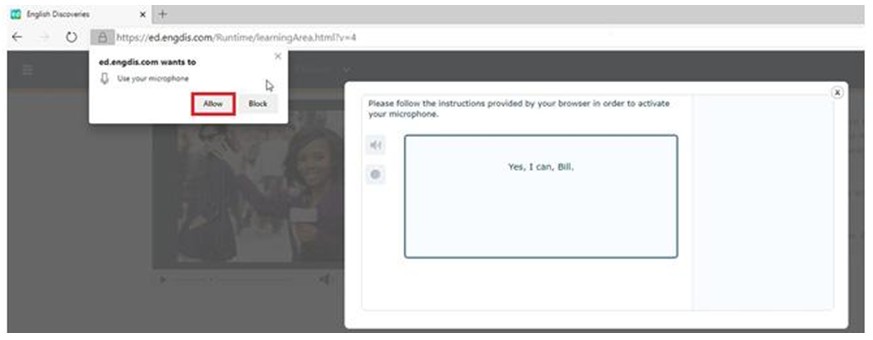
如果您的麥克風被封鎖,您會看到以下視窗畫面:
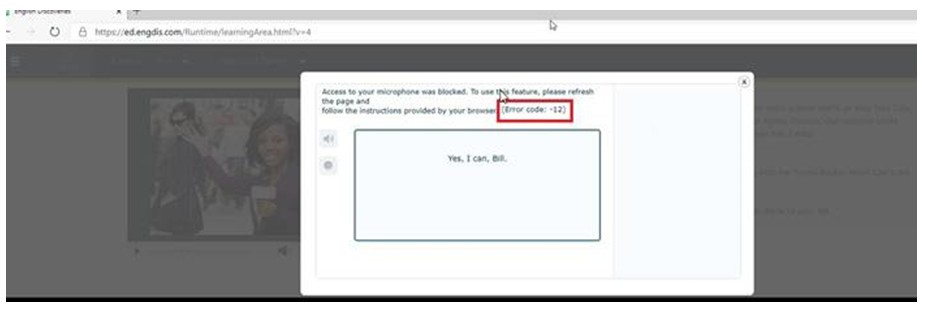
請點選多媒體圖示,在選擇「Always Allow edtoeic.engdis.com to access your microphone」後按下「Done」